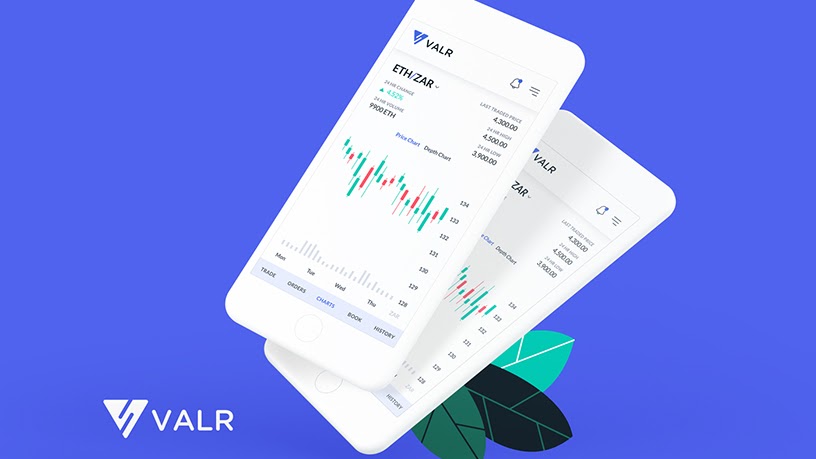VALR Wallet Tutorial
Contents:
- How To Sign Up for A New Valr Account
- How to Deposit Funds
- Buying Cryptocurrency
- Selling Cryptocurrency
- Sending Cryptocurrency
- Receiving Cryptocurrency
- Exchange
- Security
- Help and Support
- Referrals and rewards
1. How To Sign Up for A New Valr Account
To create a Valr account successfully, you will need the following:
- Phone number
- Email Address
- Document of identification
1.1 Open the Valr website or install the free APP on mobile iOS or Android:
or
1.2 Using the mobile app, select ‘Sign up here’ and enter your name, surname and ‘Next’:
→
1.3 Select your country of residence press ‘Next’, add a Referral code and press ‘Next’:
→
1.4 Enter your email address, password, confirm password and ‘Next’:
1.5 Select ‘I’m not a robot’ and ‘Open Email’ to verify your email address:
→
1.6 Open your email and select ‘Verify my email’ you will then be redirected redirected to the ‘Sign In’ page:
→
1.7 Enter your ‘Email Address’, ‘Password’ and click ‘Sign In’:
1.8 Enter your mobile number, click ‘Next’ and enter the 6-digit pin sent to your mobile:
→
1.9 Fill in your residential address, click ‘Next’ and then select ‘Verify My ID’:
→
1.10 Select a document you would like to verify and select the issuing country:
→
1.11 You will be instructed to take a picture of your ID and record a selfie:
→
1.12 Your ID verification will processed and you will receive an activation email:
→
Note: Once your account is activated, you can login to the account using your desktop or mobile app to start funding your account. You will be requested to authorize the device in which you use to log in via email.
2. How to Deposit Funds
2.1 Sign into your desktop or mobile account and select ‘Deposit ZAR’:
or
2.2 Select your local currency (Only available to South Africans):
2.3 Select between a ‘Transfer from Standard bank’ or ‘Transfer from another bank’:
2.4 Follow the instructions on where to make a deposit as below and select ‘Done’:
Note: Bank transfers can take up to 48 hours to process.
2.5 To add your Bank Account (available to South Africa only):
2.5.1 Select your ‘Name’ on desktop or the ‘Profile Icon’ on your mobile:
or
2.5.2 From the drop down, select ‘Bank Accounts’:
2.5.3 Select ‘Add New Account’ and then click ‘Next:
→
2.5.4 Fill in your banking details and ‘Add Bank Account’:
2.5.5 Select ‘Open Email’ and then click ‘Authorize bank account’ in the email sent to you:
→
2.5.6 Enter 6-digit pin sent to your mobile and your new bank account will appear as below:
→
Note: You will also receive an email confirming that your bank account has been successfully linked to your VALR account.
3. Buying Cryptocurrency
3.1 On your wallets page select to buy Bitcoin and then select ‘Buy BTC’:
→
3.2 Select which currency to pay for your Bitcoin and select ‘Review Buy’:
Note: You will be prompted to review and then confirm your buy decision. A transaction fee of 0.75% applies.
4. Selling Cryptocurrency
4.1 On your wallets page select to sell Bitcoin and then select ‘Sell BTC’:
→
4.2 Select which currency to sell for your Bitcoin and select ‘Review Sell’:
Note: You will be prompted to review and then confirm your sell decision. A transaction fee of 0.75% applies.
5. Sending Cryptocurrency
5.1 On your wallets page select to send Bitcoin and then select the ‘Send’ icon:
→
5.2 Fill in the ‘Bitcoin address’, ‘Amount’ and select ‘Review Withdrawal’:
Note: You will be prompted to review and then confirm your withdrawal decision. The transaction fee varies according to the amount you intend on sending/withdrawing.
6. Receiving Cryptocurrency
6.1 On your wallets page select to receive Bitcoin and then select the ‘QR code’ icon:
→
6.2 Your unique QR code will appear as well as your Bitcoin receive address:
Note: You can receive Bitcoin via scanning your QR code or sharing your address. It takes some time for blocks to be validated, so your received Bitcoin will take a while to appear.
7. Exchange
7.1 From the homepage select ‘Go to Exchange’:
or
7.2 The exchange will look like the following:
or
7.3 To buy select ‘Buy/Sell’, then ‘Buy BTC’, enter the price, amount and ‘Place Buy Order’:
7.4 To sell select ‘Buy/Sell’, then ‘Sell BTC’, enter price, amount and ‘Place Sell Order’:
Note: The VALR exchange is an advanced trading platform that allows users to choose to buy or sell cryptocurrency at a specific price, rather than at the current ruling price.
To learn more about trading visit Crypto University at www.cryptouniversity.co.za.
8. Security
8.1 Select your ‘Name’ on desktop or the ‘Profile Icon’ on mobile:
or
8.2 From the drop down select Security’:
Note: If using your desktop, first select ‘Settings’ and then ‘Security’ .
- To enable ‘Two-factor authentication’ select the tab and follow the instructions:
or
Note: Two-factor authentication is currently set up with SMS text messages, using a smartphone authenticator app is more secure. To change to app-based authenticatication you will be prompted for a 6-digit pin via SMS.
9. Help and Support
9.1 Select your ‘Name’ on desktop or the ‘Profile Icon’ on mobile:
or
9.2 Select the ‘Help & Support’ and choose to log a ticket or visit the help center:
→
Note: The Valr helpdesk and support is available only on the web, click here for access.
10. Reward and Referrals
10.1 From the home page select ‘Profile’:
or
10.2 Select ‘Referrals Icon’ and your referral code will appear:
→
Note: You can save 15% on trading fees when you refer a friend, and earn additional lifetime rewards when you invite more friends.