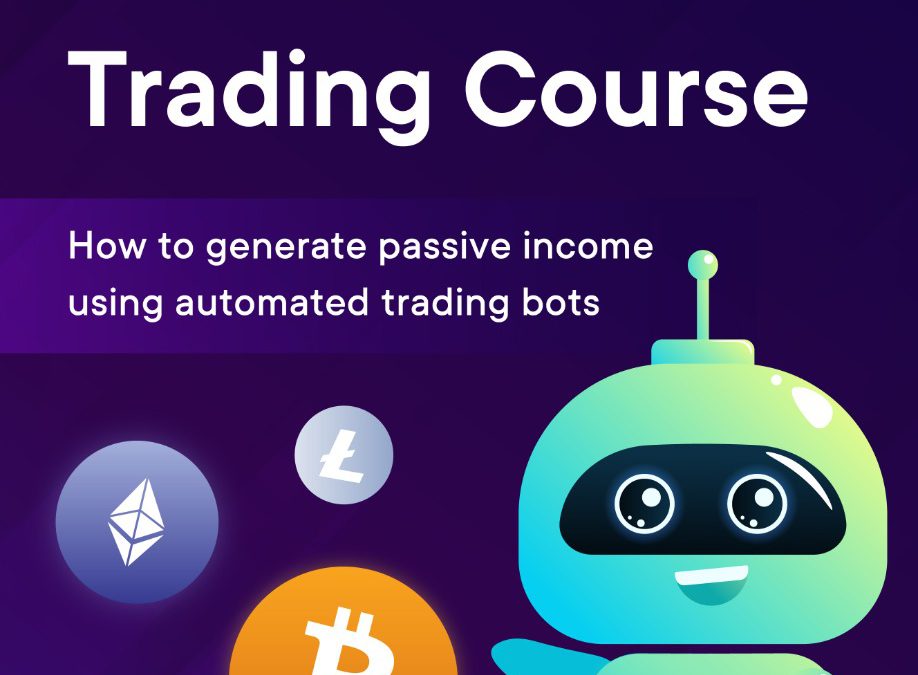How to register for 3commas and connect an exchange via API
3commas is a trading software you can connect to an exchange via API integration. You can connect it to your Binance account as well as other exchanges. I have used this software myself for years.
3commas allows you to use a number of trading services like bot trading, smart trade buy and sell orders with conditional buy options, trailing take profit options, and stop losses to help make trading easier for you. There’s no way you can watch the markets 24/7, and that is why it is convenient to have this software to buy and sell for you with guidelines you configure based on your trading strategies.
There are also other preset configurations others have listed that you can copy and turn on to start making profits immediately. While these are okay, it is better you learn to trade for yourself and learn about bot functions to configure your own bot settings to start generating passive income.
While the 3commas trading software is amazing and provides you many means to amplify your crypto gains, it is not a free software. There is a free option with limits on features. There are a few different subscriptions to choose from. If you use our referral link, you can get a discount on your subscription purchase.
In the next section you will learn the basics of how to connect 3commas to your exchange and how to navigate the 3commas trading software. If you can not afford a premium subscription plan, there is a free alternative option provided by the company. However, using this option does not give you access to all of the amazing tools and services available. It will limit you to smart trading and simple bot functions.
No matter which one you choose, they are both similar in set up and will help you in maximizing profits. We will provide pictures for the 3commas.io in the reference examples below.
Creating a 3commas account
When you type 3commas.io into your web browser, it will take you to a page like this. You will be prompted to enter your email and choose a password.
Once you create your account and confirm your email, it will take you to a screen that is similar to the one below. We will be showing you how to navigate the website, so you can just press “skip tutorial” unless you want to try and figure it out yourself. The tutorial is honestly confusing and will take you through an unnecessary process.
Connecting to 3commas via API Integration
First and foremost, you need to connect to an exchange in order to use this software to help you maximize profits. From the dashboard, you can choose “My Exchanges” to select an exchange to connect to.
Now you have the option to select an exchange and give it a name. Here you will type in your API Key and your API Secret. 3commas supports twenty-two exchanges at the time this was written and adds new exchanges regularly.
Now you will need to log into the exchange you wish to integrate and create new API keys to integrate with. If you made a Binance account earlier or happen to have a Binance account, you are in luck as we will cover how to integrate to Binance. The API key generation process will be similar on other exchanges, just make sure your chosen exchange is listed on 3commas integration list.
Log in to your Binance account and click on the “Markets” tab. It should take you to a screen similar to this. Click on the person icon to see the next set of options.
When you click on that you will see the following options. Select “API Management.”
You should be directed to a page that looks similar to this. Here you will name the API Keys you are about to generate. Pick something that will distinguish this account from others, in case in the future you choose to link multiple exchange accounts to your 3commas trading software.
After you choose a name and press “Create,” you will be given your new API Keys. Write them down somewhere safe, they are very important. I will show you what the next page looks like, but keep in mind these are for demonstrative purposes only and you will not be able to integrate to my Binance account. You will need to generate your own keys from your Binance account.
Copy the generated API Key and Secret Key and paste them into the 3commas integration page we opened earlier.
Once you input the information, you can press “Connect an exchange” to connect your exchange to 3commas and you will be ready to start trading on Binance through 3commas. If your screen looks similar to this, you have successfully completed the integration process. If it does not, you should get an error message with directions on how to correct the error.
Navigating 3commas
In this section you will learn how to navigate 3commas interface and what each tab has to offer. Most of the understanding will come from you actually clicking around to discover what does what. 3commas also has an awesome support team that typically replies within a few hours.
We’ll start with the dashboard. When you first log in, you should be at the dashboard or homepage. Here you will be able to see an overview of the stats for your bots, smart trades and earnings. Below that should have a linear graph displaying your portfolio change in daily increments in both USDT and BTC. If you scroll down you can see your connected exchanges and their respective wallet balances. If you scroll further, you will see bot statistics of other traders that you can view and copy if you choose. On the left hand side, you can click the arrow under the logo to open the tab menu. Here you can see Dashboard, SmartTrade, DCA Bot, Grid Bot, Options Bot, My exchanges, Subscription, Invite Friends, Marketplace, Portfolios, Academy, FAQ, and Blog. You can also see traders community links and reach support from this tab menu.
SmartTrade
If you take a look at the first option under Dashboard, you will see SmartTrade. This terminal will be your most frequently visited terminal on the software. This terminal will allow you time your entries, plan your exits, use stop losses, and many other things. Keep in mind you will be learning the functions of the SmartTrade terminal in this section only; learning to analyze data comes in with something called “Technical Analysis.” Let’s take a look at the SmartTrade terminal now.
- Viewing buttons. Here you can select to view the TradingView chart, the buy and sell signals, and the trade terminal itself.
- Market selection. This is where you will be choosing the exchange you want to trade on, the market you want to trade in, and the pair you want to trade. (If you are using 3c.exchange, you will not be able to choose from an exchange, only a wallet.)
- The signals. These are the signals you have chosen to enable or disable from bulletin one.
- The TradingView chart. Here you will find the price movements of the currency pair in candlestick form. You can change the way the information is displayed. You can also use a mass amount of tools and indicators to help you find quality trades.
- The order book. This is where you can view live limit orders on a currency pair.
- The buy tab of the trading terminal. Here you can select how many units you want of a crypto coin and choose your order type.
- The take profit tab of the terminal. This is where you choose what price you want to sell your assets at if the price movements go the way you expect.
- The stop loss tab of the trading terminal. This is where you choose what price you want to sell your assets at if the price movements do not go the way you expect – a very useful tool to help you minimize losses.
DCA Bot
In this section you will learn just a little bit about bots. A “bot” is a software or program to help automate trading and take advantage of price movements that you may not always be able to observe. These bots can make money for you even while you sleep. DCA stands for dollar cost averaging. These bots will accumulate more shares of an asset as it falls in value to help lower the average price. If you select “DCA Bot” from the menu tabs for the first time, you will be taken to a page like this.
- This is where you can choose to discover a bot, see your bots, or look at bot analytics. This is also where you choose a “Gordon” or an “Advanced” bot. Gordon bots are basic and generated by the software. Advanced bots allow you to change many factors and fine tune your bot and what you want it to do.
- This is where you choose your Gordon bot algorithm if you want to create a Gordon bot.
If you choose to create an Advanced bot, you will need to configure the algorithm by inputting different settings. Below is a glimpse of what the Advanced bot configuration looks like.
The SmartTrade terminal and the DCA Bot terminal are the only terminals that may be accessed if you are using the free no-subscription version of 3commas.
Grid Bot
Here you can configure what is known as a “Grid Bot.” This allows you to set up a bot with different buy and sell parameters to achieve different results compared to a DCA bot. Both bots can be profitable and applied in different markets.
Options Bot
Here you can configure what is known as an “Options Bot.” This is one of the most useful bot functions. You must learn to use it properly in order to be successful with it. It can help you hedge against sudden price movements in a market.
My Exchanges
Here you can view and manage your connected exchanges, connect a new exchange, and view your available balances on each exchange. You can also deposit/withdraw coins to your exchange wallets from this tab.
Subscription
Here you can view and manage your subscriptions, apply promo codes, and view your subscription history.
Invite Friends
Here you can see your profile visitors, see your referrals, view your referral link, and view or withdraw/transfer referral funds to your exchange wallet or an external wallet.
Market Place
Here you can view and buy other traders signals. There are many options to choose from. I personally do not use anyone’s signals to trade with.
Portfolios
Here you can create and manage your portfolios. You can also view other traders portfolios and message them directly. You can also access your trader diary from this tab.
FAQ/Wiki
This tab will take you to the “frequently asked questions” or FAQ page. You can find many official 3commas articles and publishings here. There is a lot of useful information to be read here, and you can search problems you may be having to see if anyone has had a similar problem and if someone has offered a solution to a problem.
Blog
This tab will take you to a blog page where many active traders publish their own articles and blogs. Some of these blogs contain helpful information. You can browse around and read these blogs and articles at any time.
Traders Community
If you select this tab you will be taken to the “All Categories” section of the trading community. You can find thousands of articles and publications to read. You can narrow your search query by selecting a category here.
Help
When you press on the “Help” tab a chat bubble will pop up and you can choose to initiate a conversation with a representative there. You may also receive communication to your email address as well. The 3commas support teams are phenomenal in response time and problem solving capabilities.